News & Updates
Having Trouble logging into the new Blackboard?
Download PDF version here Click here for help.
Unable to log into Blackboard?
For security reasons, we have recently enabled single sign-on for the Blackboard platform. If you encounter an error when logging in, please follow the steps below:

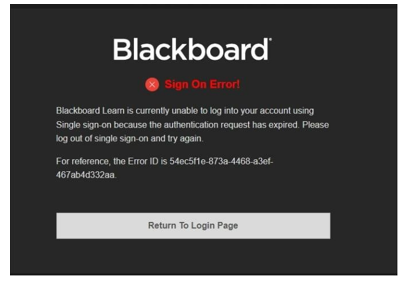
Steps to Resolve
- Go to http://office.com
- If you are logged in already select your initials or image in the top right corner and choose Sign Out
- If you are not logged in, click Sign in and enter your college credentials. Please note, if you are not on campus, you will be asked to authenticate with your chosen method (text, phone call, Microsoft authenticator app, etc)

- Close your browser and reopen it. Go to https://blackboard.northerncollege.ca and follow the prompts to log in with your college credentials.
- If you prefer, you can also click on the following link to log out of all active sessions https://www.office.com/estslogout. This will ensure a fresh login when you return to Blackboard.
Steps to Prevent Error
To Prevent this message from occurring in the future, please ensure that you click Sign Out when leaving Blackboard (bottom left of screen) and then choose End Session and Log Out when the pop up window appears below:
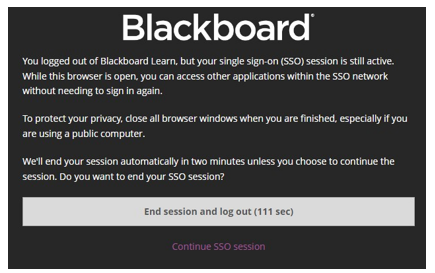
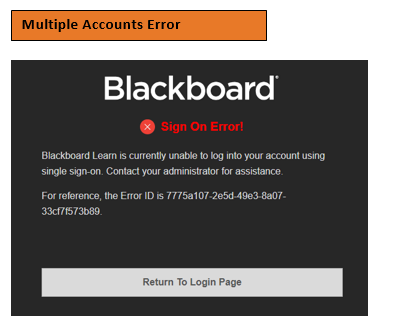
If you are signed into your browser/office with your personal account or a different work related account, you may need to log out of that account and into your Northern College account to access Blackboard. Please follow the steps above for Expired Session to resolve this.
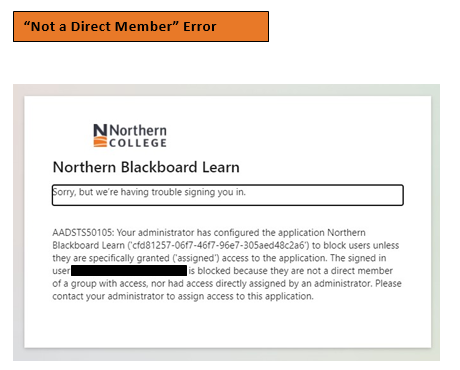
Steps to Resolve
If your Northern College account is listed in the error message, your account may be missing critical membership information. Please call your local IT department to have this resolved. If it shows a different account, please follow the “Expired Session” instructions and log on with your Northern account.
![]()
If the above directions did not work, then you may have to clear your cookies and cache from your browser. Please follow the steps below depending on your Browser. We do recommend that you use Google Chrome or Firefox for your browser, as Edge seems to have more inconsistencies.
If you are using Google Chrome:
- Click on the three dots top right corner
- Choose Settings > Privacy & Security link (left side of screen)
- Click Delete Browsing Data
- Click the Advanced Tab and check the boxes for Cookies and other site data, and Cached images and files
- Under the Time Range drop-down menu you may have to choose All time if you have yet to successfully log in)
- Click Delete Data
- Completely close all tabs/windows and restart the browser
If you are using Firefox:
- Click on the three lines top right corner
- Click History and Clear Recent History
- Set appropriate time range (may have to choose All Time if you have yet to successfully log in)
- Under the History heading click Cookies & Cache then choose Clear Now
- Completely close all tabs/windows and restart the browser
If you are using Safari:
- Click on the Safari menu in the top left-hand corner next to the Apple symbol
- Click on Settings
- A new dialogue box will open
- Click Privacy
- Click on the Manage Website Data button
- To remove any cached data and cookies from your computer, click Remove all
- A new dialogue box will open
- Click Remove Now
- Wait a few moments, then click Done
- Close the dialogue box remaining 11. Press Command +Q to quit Safari
If you are using Microsoft Edge:
- Click on the three dots on the top right and choose Settings
- Click on Privacy, Search and Services Link
- Select Choose What to Clear next to Clear Browsing Data Now
- Check the boxes for Cookies and other site data as well as Cached Images and Files and choose Clear Now
- Completely close all tabs/windows and restart the browser
If you continue to experience problems, or the above solutions do not work, please contact your IT department by calling et 7000 or sending an email to ITHelp@northern.on.ca for non-urgent issues.
