Video Tutorial
Instructions
Previously, we created an assignment you could get back from the students. Now, you will learn where to find the assignment and where to grade it.
A. Finding your Students Assignment/s
Scroll to “Course Management/Grade Center/Full Grade Center”.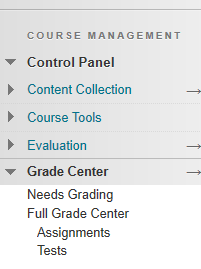 In this view, you will see the name of all of your students in your class. As well as any of the columns when you created a test, or an assignment.
In this view, you will see the name of all of your students in your class. As well as any of the columns when you created a test, or an assignment.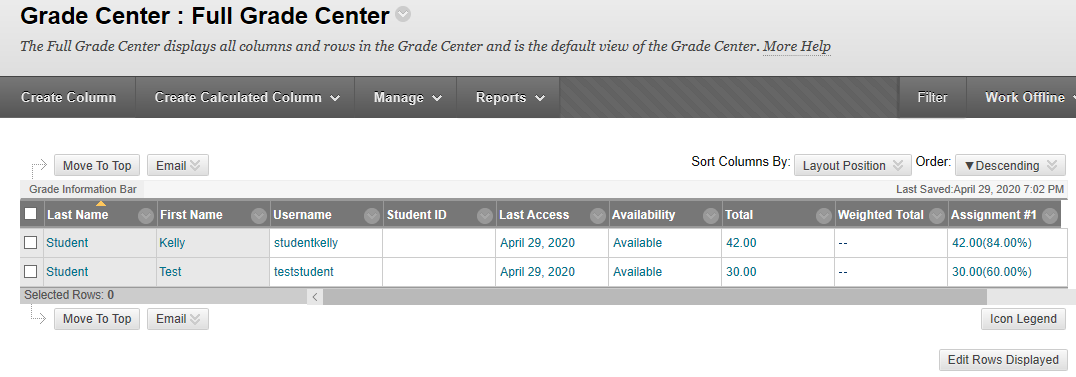
Note: The Assignment #1 column was automatically created as soon as you made the assignment. Notice for the student Kelly, there is a yellow circle, with a white exclamation mark indicating there is a document there that needs grading.
B. Marking your Student’s Assignment/s
Click on the down arrow and choose Attempt.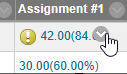
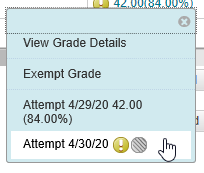 This then loads the assignment within this box view.
This then loads the assignment within this box view.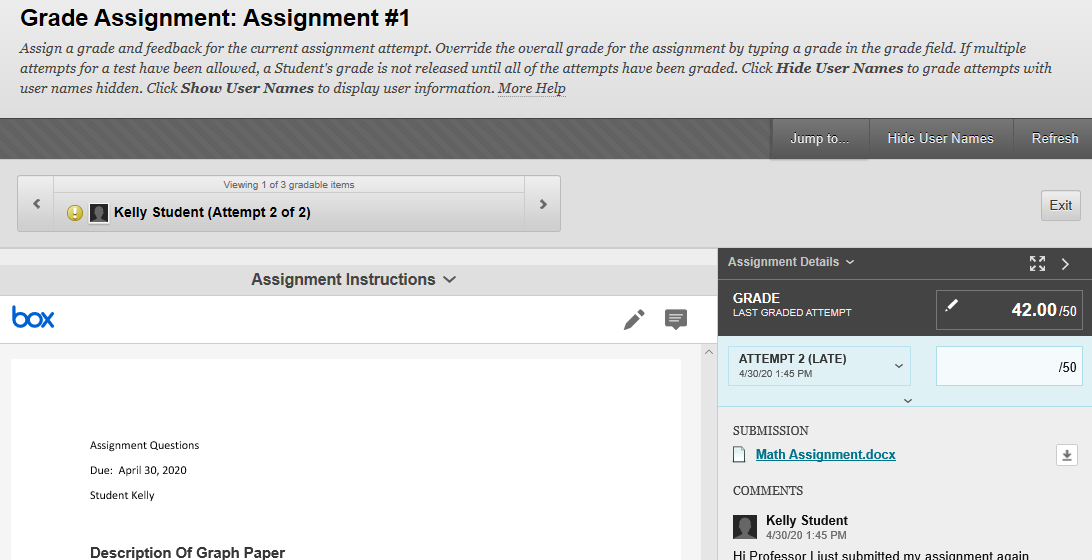
There are two tools available to help you mark this assignment.
1. The first is a Drawing annotation mode tool, found near the right side. It allows you to underline items, or put arrows to things that may be important.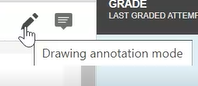 2. You also have access to a text box. This allows you to place a text box anywhere in the assignment to provide instant feedback to the student.
2. You also have access to a text box. This allows you to place a text box anywhere in the assignment to provide instant feedback to the student.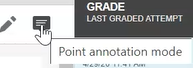 The Drawing tool works like a pen. After clicking this tool, you are able to underline anything you’d like to get the students attention too. Once you draw the line, you click Save. Then click done.
The Drawing tool works like a pen. After clicking this tool, you are able to underline anything you’d like to get the students attention too. Once you draw the line, you click Save. Then click done.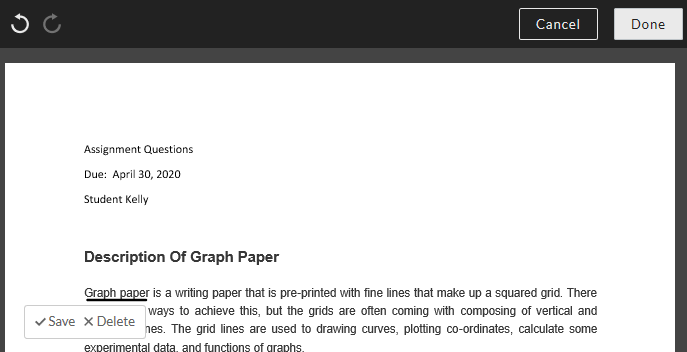 The Text box tool, simply choose the item. Click anywhere on the document you want the text box. Then type in your message. When you are done, you will click on post and close near the top.
The Text box tool, simply choose the item. Click anywhere on the document you want the text box. Then type in your message. When you are done, you will click on post and close near the top.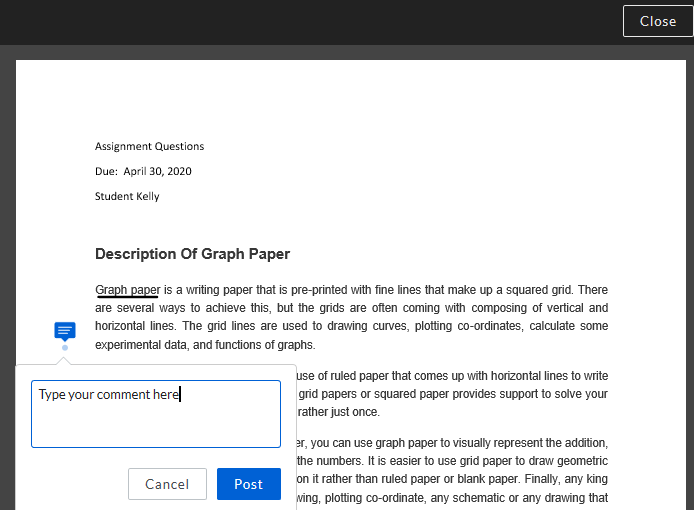 The student will see this blue text box icon next to the paragraph and will know there is information in there for them to read.
The student will see this blue text box icon next to the paragraph and will know there is information in there for them to read.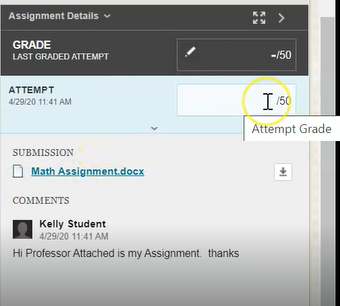 Clicking the arrow here will also provide a place for you to leave feedback about the assignment.
Clicking the arrow here will also provide a place for you to leave feedback about the assignment.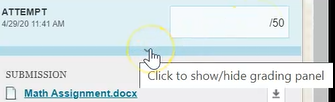 So if you wanted to say something overall, you could do that here. Then input your students grade on the assignment.
So if you wanted to say something overall, you could do that here. Then input your students grade on the assignment.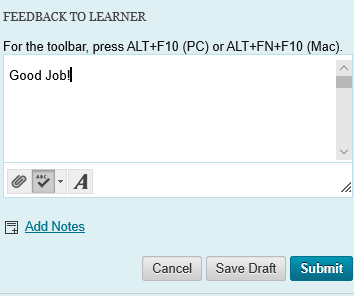
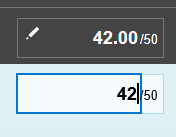
Then click submit.
C. Downloading the student’s assignment
Alternatively, if you prefer to download the student’s assignment, rather than marking it on screen. Again, click on the down arrow and choose attempt in the assignment column.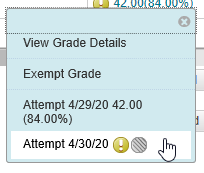 You will notice the formatting we just did, is still there, but this time, where it says submission on the right, you will download the file from there.
You will notice the formatting we just did, is still there, but this time, where it says submission on the right, you will download the file from there.
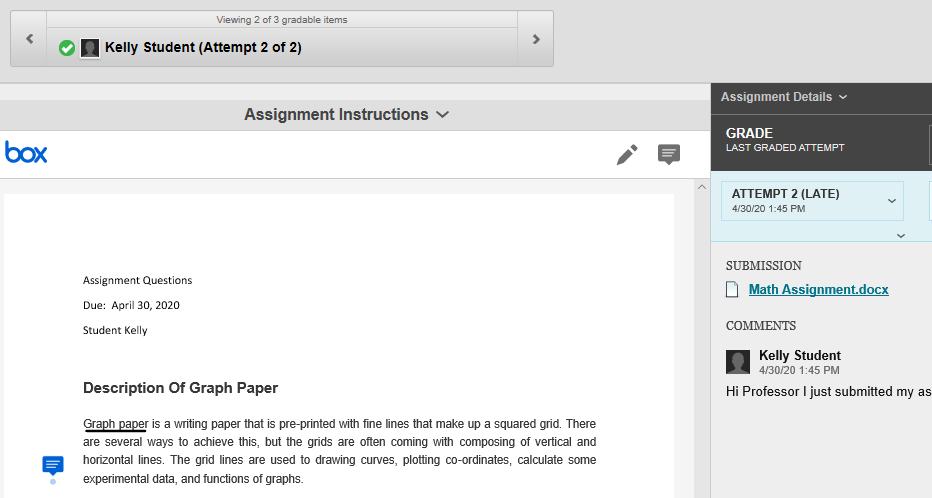 Click the arrow, then choose “Download Original File”. This will download the assignment to your hard drive.
Click the arrow, then choose “Download Original File”. This will download the assignment to your hard drive.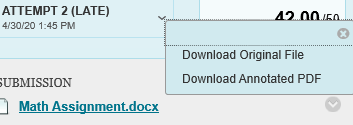
C. Another Way to Access Assignments
You can also access assignments by going to Course Management/Grade Center/Needs Grading.
You you see that the test student submitted one assignment and it was marked as late as it was past the due date. In order to grade the assignment, simply click on the student’s name. Then it will load in the same window you used earlier. You can use the same tools to mark the assignment and input the students grade. And then click submit. Once you do, it will bounce back to the needs grading and you will see there are no more items left to grade under the Needs Grading.
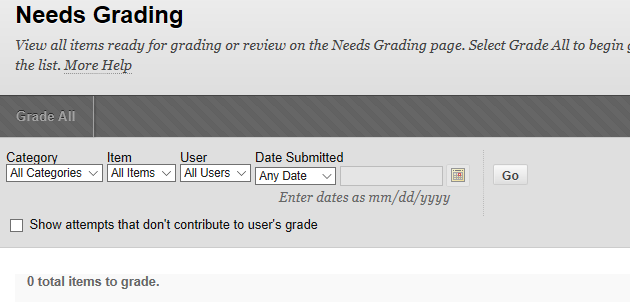 If you return the Full Grade Center, you will notice the students now have their marks in the column for the assignment.
If you return the Full Grade Center, you will notice the students now have their marks in the column for the assignment.

