You can use tests and surveys to measure student knowledge, gauge progress, and gather information from students.
How to Create a Test in Blackboard Learn is a video which explains how to create a test and add questions in the Original Course View. You’ll also learn how to make the test available to students.
Test and Survey Basics

After you build a test or survey, you create questions or add existing questions from other tests, surveys, and pools. On the Question Settings page, you can adjust question settings for a test, survey, or pool. For example, you can set options for scoring, feedback, images, metadata, extra credit, and how questions are displayed to students.
Create a Test or Survey and Add Questions
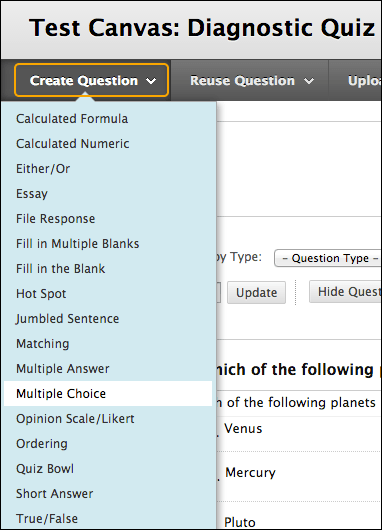
Control Panel > Course Tools > Tests, Surveys, and Pools > Tests or Surveys
- On the Tests page, select Build Test.
- On the Test Information page, type a name. Optionally, provide a description and instructions.
- Select Submit.
- On the Test Canvas, from the Create Question menu.
- On the Create/Edit page, provide the necessary information to create a question.
- Select Submit.
- When you have added all the questions you need, select OK. The test is added to the list on the Tests page and is ready to make available to students.
The next section explains how to add new questions exactly where you want them.
Add Questions to an Existing Test or Survey
You can add new questions exactly where you want them on the Test or Survey Canvas. Select the plus sign before or after another question and choose a question type.
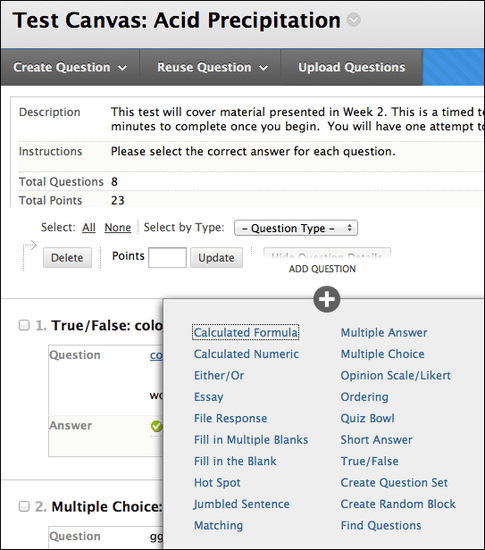
You can also change the value for individual questions as needed.
Reorder Questions
Questions are numbered automatically in the order you add them. The question numbers update when you reorder or randomize them. To prevent confusion, don’t use numbers to reference other questions within the test.
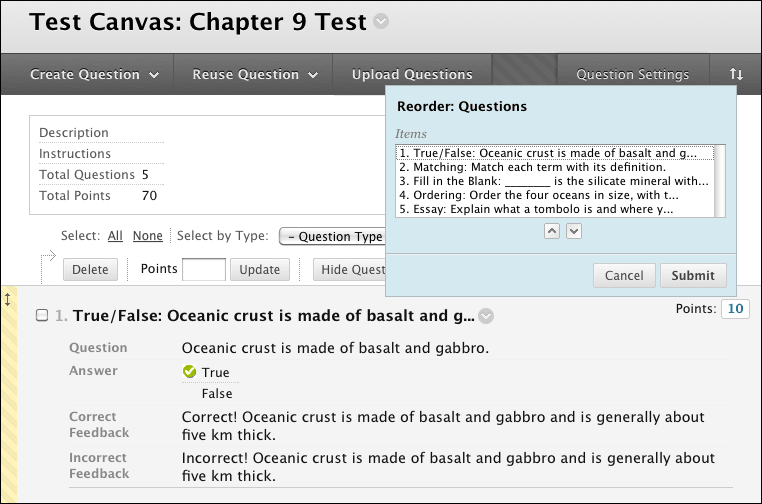
On the Test or Survey Canvas, you can use the drag-and-drop function to reorder questions. Press the arrows next to a question and drag it to a new location.
Or, select the Keyboard Accessible Reordering icon. Select a question and use the Move Up and Move Down icons following the Items box to adjust the order.
Add a Test or Survey to a Content Area
After you create a test or survey, the next step is to deploy it. First, you add the test or survey to a content area, folder, learning module, or lesson plan. Then, you make the test or survey available to students.
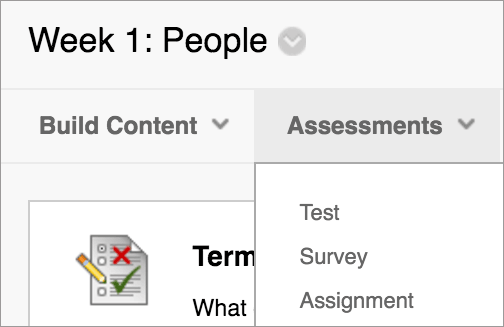
- Navigate to where you want to add a test or survey.
- Select Assessments to access the menu and select Test or Survey.
- Select a test or survey from the list.
- Select Submit. The Test or Survey Options page appears.
- Make the test or survey available to students.
- Optionally, select the options for feedback and display, and set the due date and display dates.
- Select Submit.
